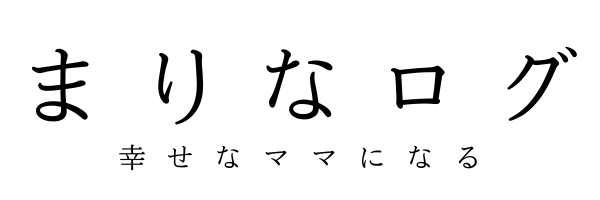ワードプレスブログってどうやって始めるの?
PCに詳しくなくても、簡単に始められる方法もあるよ

この記事を読むとわかること
画像の手順に沿って進めば10分くらいで、誰でも簡単にWordPressブログを始めることができますよ。
WordPressブログ運営にかかる費用
- WordPressの利用は無料
- ブログの土地代といわれるレンタルサーバーの利用料は月に約1,000円
- エックスサーバーなら、ブログの住所といわれるドメイン代は無料
わたしもそんなに大きな負担にはならないと感じて、勇気をだしてWordPressブログを始めましたよ

エックスサーバーについて
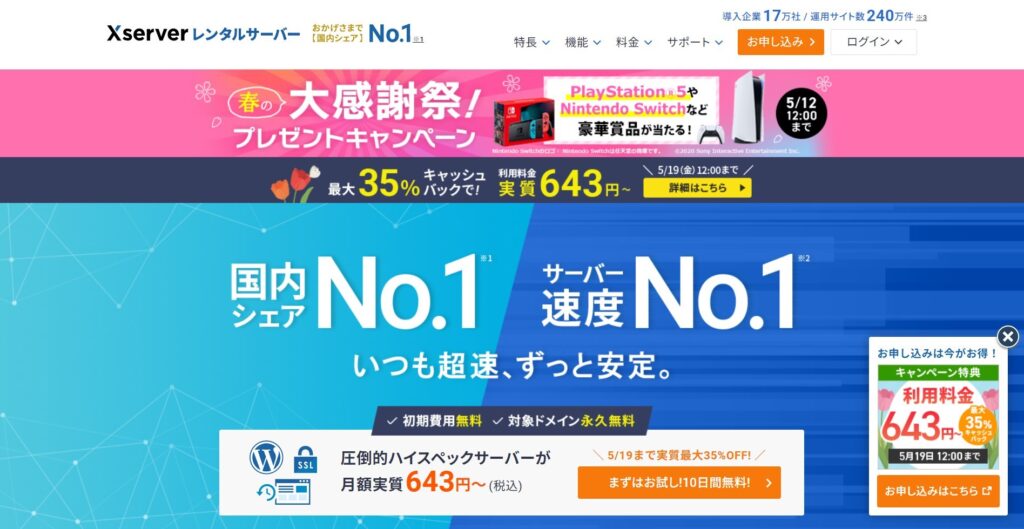
エックスサーバー ![]() は初心者にも人気の、国内シェアNo.1のレンタルサーバーです。(2022年10月時点hostadvice.com調べ)
は初心者にも人気の、国内シェアNo.1のレンタルサーバーです。(2022年10月時点hostadvice.com調べ)
- 最大35%Offのキャッシュバックキャンペーン 5月19日まで
- お友達紹介キャンペーン適用 12か月契約の場合5,000円割引
こちらを併用することができます。
わたしはお友達紹介キャンペーンを知らずに契約しました

今からWordPressブログを始めるあなたは、もったいないのでぜひお友達紹介コードを使って契約してくださいね。
お友達がエックスサーバーを利用していれば紹介コードをもらってください。
エックスサーバーの利用者のお友達がいなければ、こちらのボタンからまりなの紹介コードを使ってくださったら嬉しいです。
\1クリックするだけで完了/
エックスサーバーのよくない評判
風呂上がってGoogleアナリティクス見たらアクセス激落ち。。
— mog@ブロガー (@mog_adsensor) March 22, 2022
どうやら、エックスサーバー自体が落ちている模様…
ブログ始めて5年4ヶ月だけど、こんなことは初めて💦
当ブログも現在表示できません😢#エックスサーバー#障害
過去に障害はあったようです。
エックスサーバーのいい評判
//ブログを開設するなら
— あきら@公務員投資家ブロガー (@akaza2134) April 9, 2023
Xサーバーがオススメ//
エックスサーバーが選ばれる3つの理由
1 超高速で大量アクセスに強い
2 盛りだくさんの充実機能
3 安心の実
確かにXサーバーは使いやすいですし
安心です🫡#エックスサーバー
知ってる?ブログ開設に必要なサーバー会社だけど、私が利用してる大手「エックスサーバー」であれば、電話でもメールでもチャットでもサポートしてもらえる。どんなに機械音痴でもトラブルがあったとしても、対応してもらえるという安心感。「パソコンが苦手」とか関係ない。誰でもブログは作れます。
— かれん (@karen81_affi) March 28, 2023
サーバー会社はエックスサーバー一択。
— シナガワ|AIをクリエイティブに活かす勉強中 (@s_h_i_n_a_g) April 11, 2023
サポートの対応がダントツでいい。
メールの文面の丁寧だし、システム的な文面じゃなく
ちゃんと人の手が入っているのが分かる。
「問い合わせして来んな感」が無いから安心できる。
【朗報🎉】
— じゃんきー@内向型HSPのミカタ (@thumiage_ot) March 23, 2023
エックスサーバーが「SWELL」「Snow Monkey」の提供を開始!
これからブログを始める方は割引で有料テーマを導入できるのでめちゃくちゃいいですね!😆
エックスサーバーの需要がさらに伸びそう...🤔
性能も対応も良いと評判です。
わたしも今まで、サーバーが原因で困ったことはありません。
エックスサーバーに申し込む
\1クリックするだけで完了/
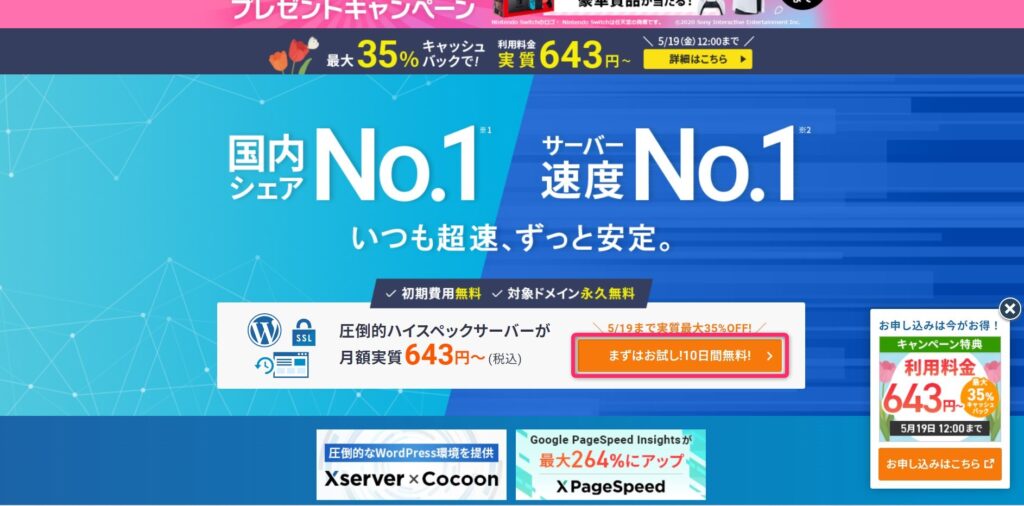
エックスサーバー ![]() にアクセスして「まずはお試し!10日間無料」をクリックしてください。
にアクセスして「まずはお試し!10日間無料」をクリックしてください。
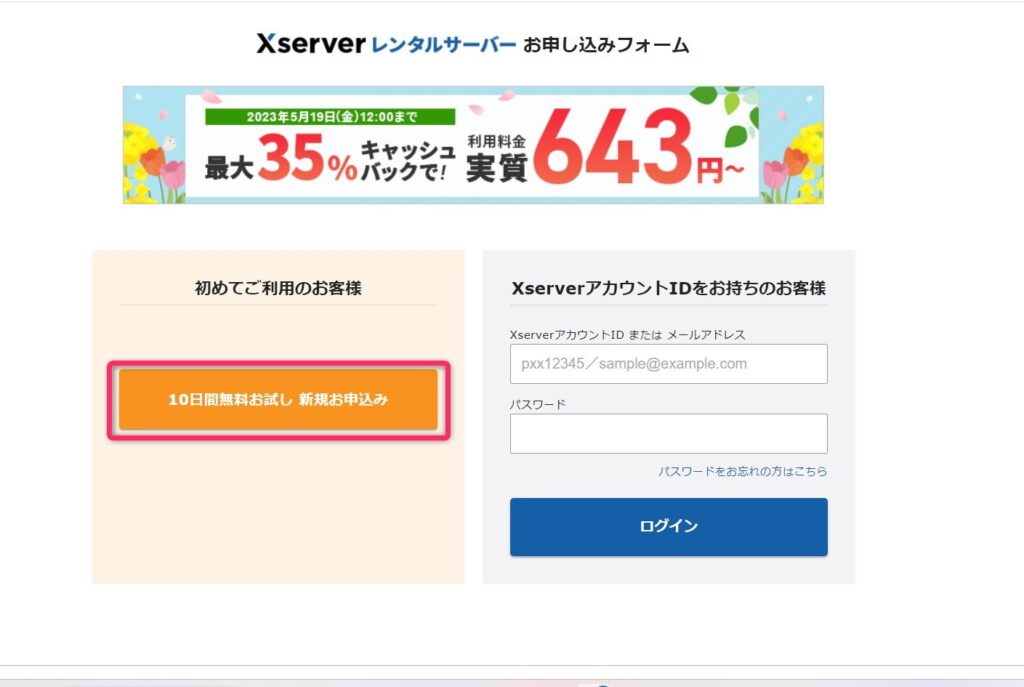
「10日間無料お試し 新規お申込み」をクリックします。
プランを選択する
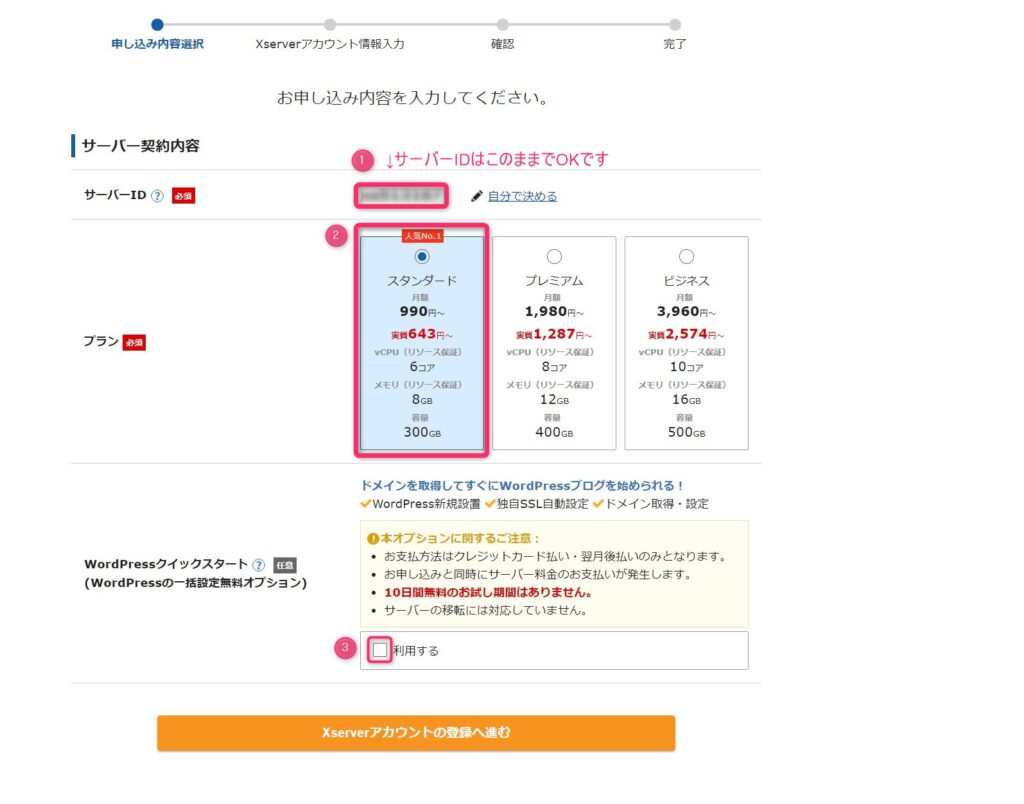
- サーバーIDはそのままで大丈夫です。
- 個人ブログであればスタンダードで十分です。
- WordPressクイックスタート「利用する」にチェックを入れてください。
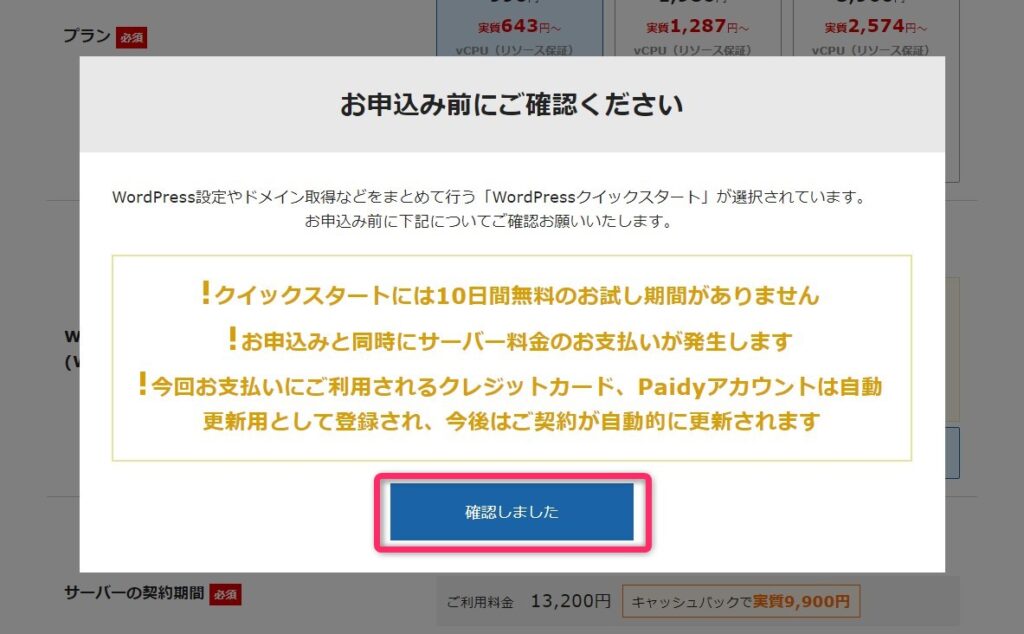
「お申込み前にご確認ください」と表示が出たら、確認しましたをチェックします。
期間を選択
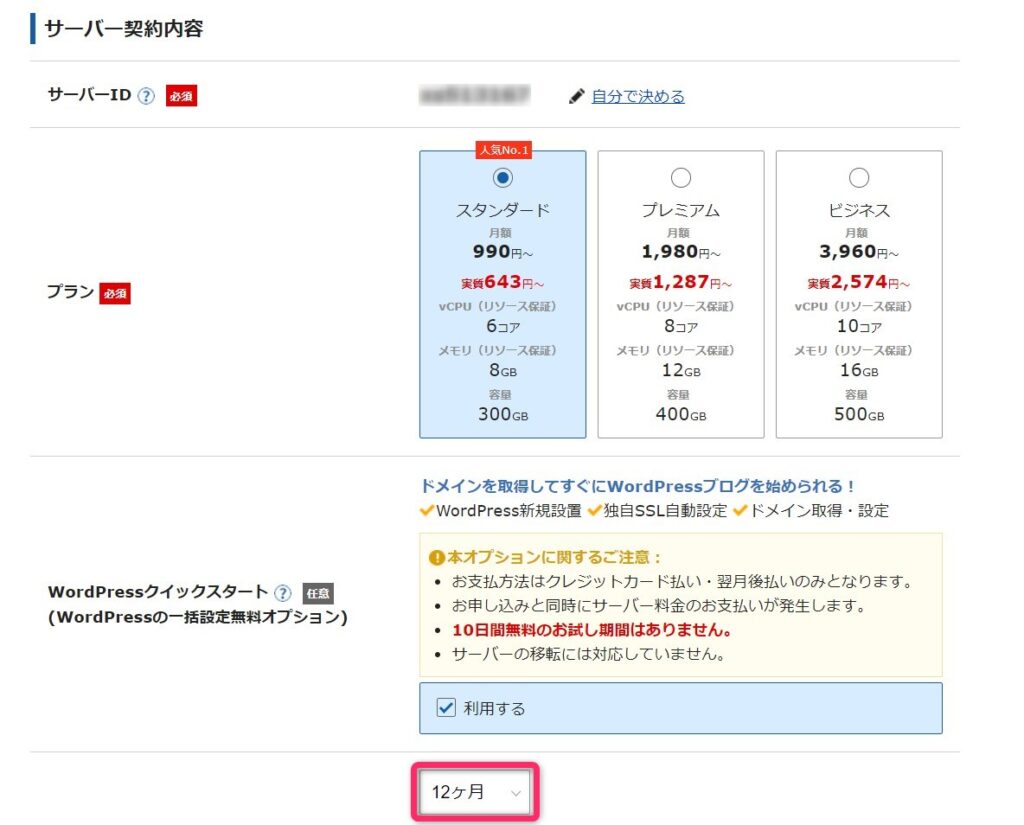
12ヶ月が人気です。
期間によって割引額などが違うので、お好みで決めましょう。
わたしは12ヶ月で契約しています

ドメインを決める
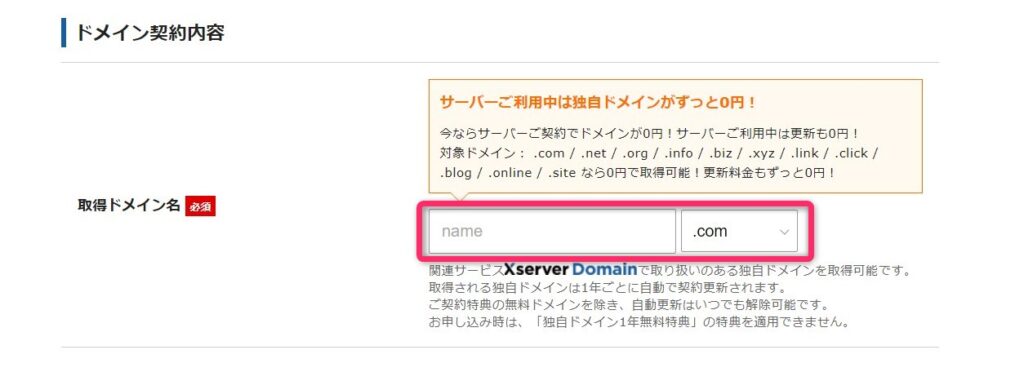
- 任意のドメインを決める
- 隣の「.com」になっているトップレベルドメインを決める
- ドメインとはサイトURLのこと
- エックスサーバー利用中は、ドメインがずっと無料
- 「.com」が人気
このブログのドメインはokini-marina.comです

注意するポイント
- ドメインは、あとで変更することができない
- すでに他の人が使っているドメインは使用できない
WordPress情報を登録
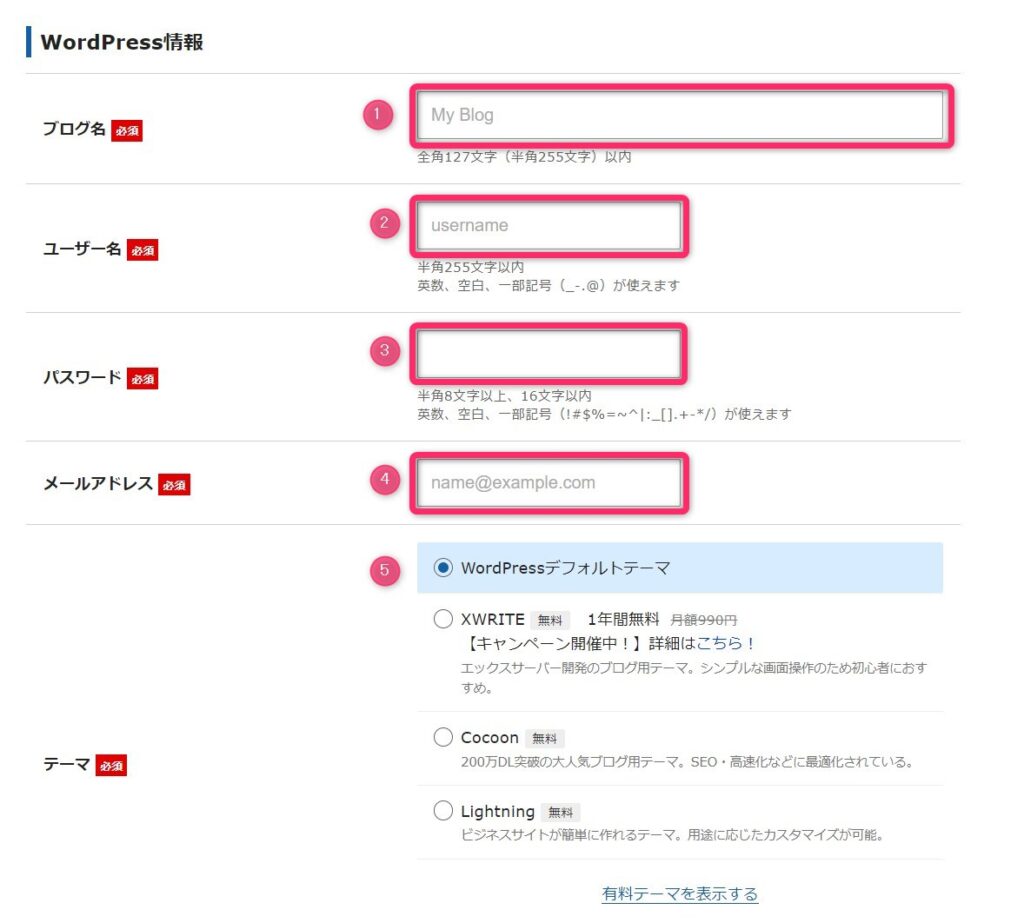

①任意の「ブログ名」を決めます。
このブログでは「おきにまりな」にしています。
ブログ名は、後から変更できますよ

②任意のユーザー名を決めます。
公開されるものではないので、覚えやすいものにしてください。
③任意のパスワードを決めます。
ユーザー名とパスワードはWordPressにログインするときに使うのでメモしておくと安心です

④メールアドレスを入力してください。
⑤WordPressデフォルトテーマで大丈夫です。
Cocoonなど決まっていれば選んでください。
⑥「Xserverアカウント登録へ進む」をクリックしましょう。
アカウント情報を入力
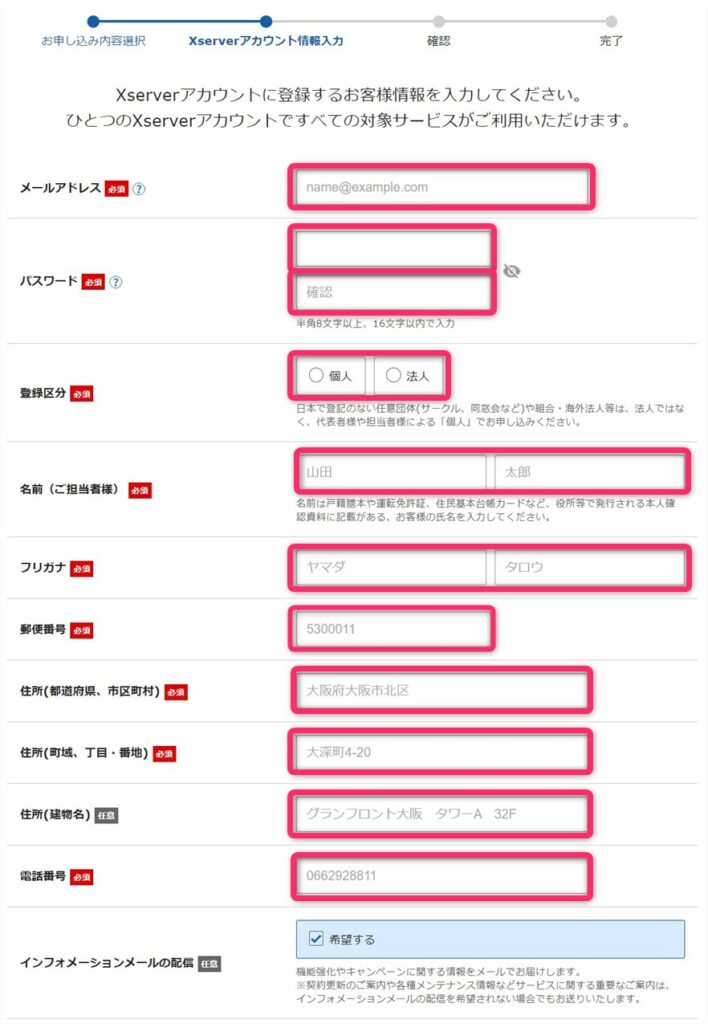
必要な情報を入力します。
支払方法を選択
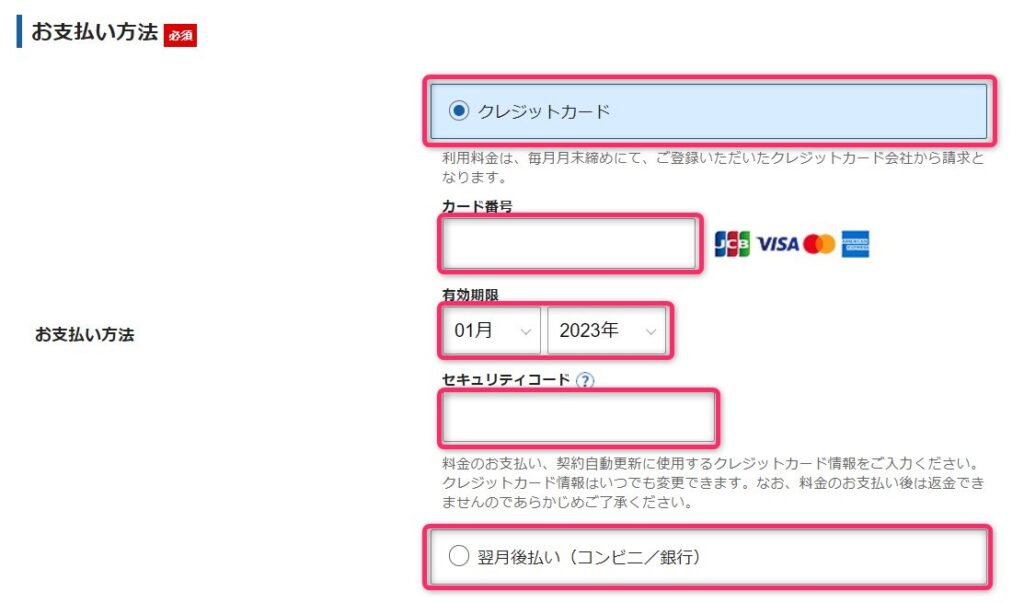
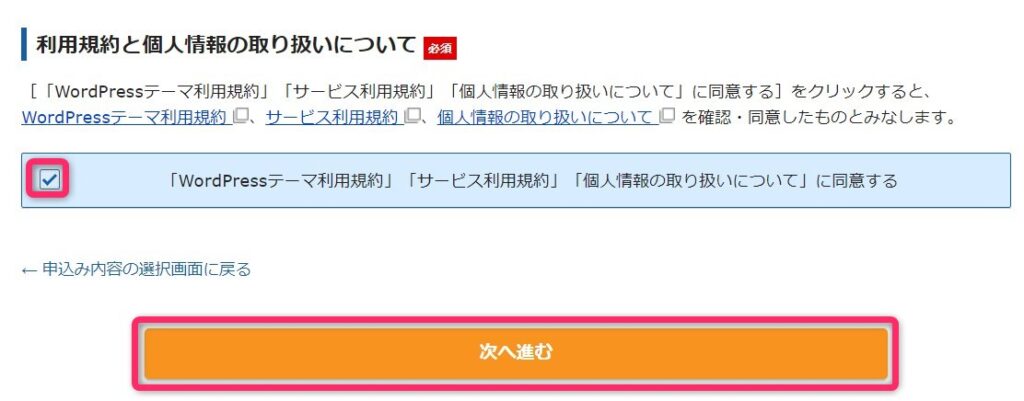
- 「クレジットカード」または「翌月後払い(コンビ二/銀行)」から選びます。
- 「WordPressテーマ利用規約」と「サービス利用規約」「個人情報の取り扱いについて」を確認し、「同意する」にチェックを入れましょう。
確認コードの入力
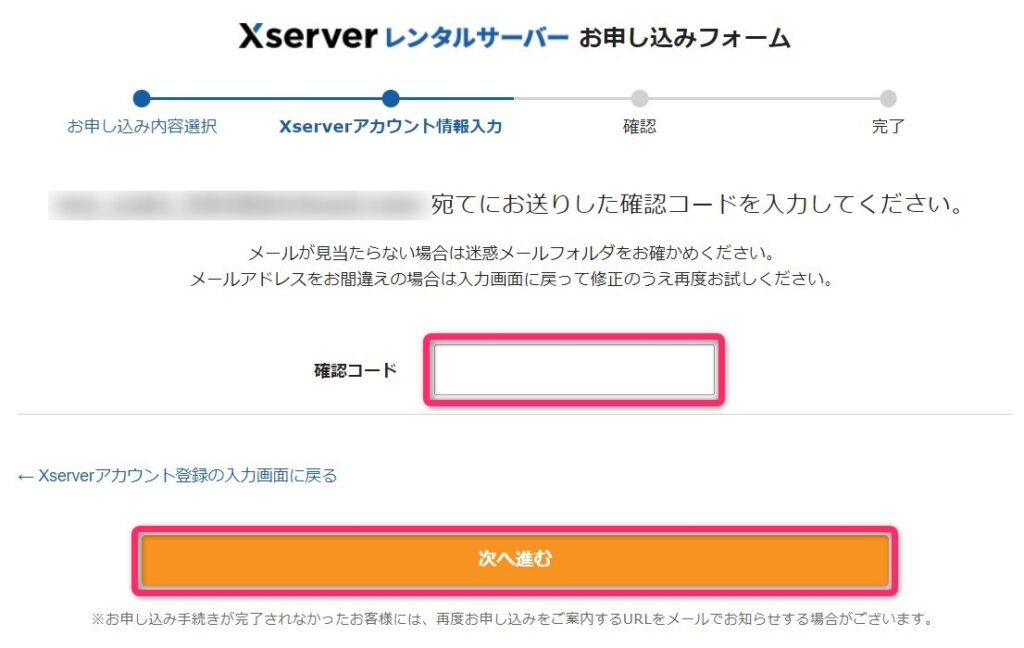
- 登録したメールアドレスに届いた確認コードを入力します。
- 「次へ進む」をクリックします。
SMS・電話認証
- 「SMS・電話認証へ進む」をクリックします。
- 「SMS・電話認証」という画面が開きます。
- 電話番号を入力し「テキストメッセージで取得(SMS)」または「自動音声通話で取得」を選択し「認証コードを取得する」をクリックします。
- SMS・電話認証という画面が開きます。
- 取得した認証コードを入力し「認証して申し込みを完了する」をクリックします。
- 「お申し込みが完了しました」と表示されたら完了です。
WordPressにログイン
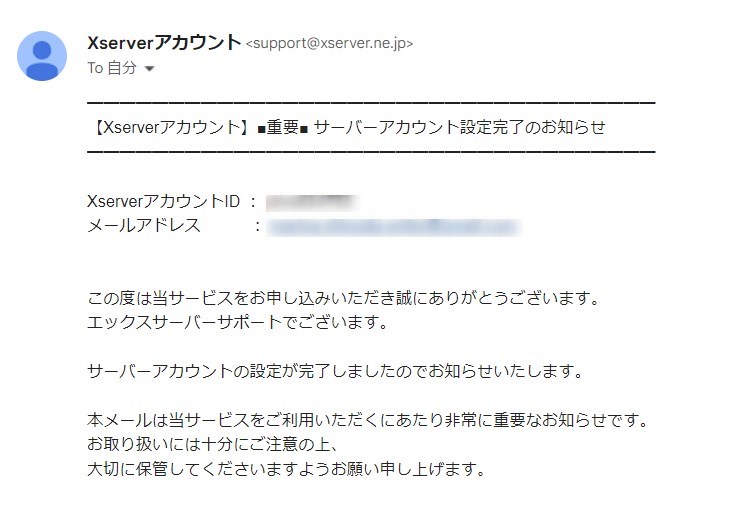
エックスサーバーからメールが届きます。
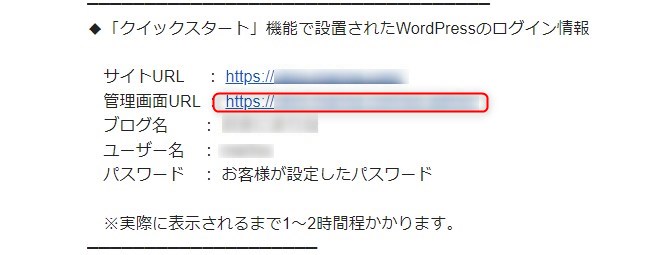
『「クイックスタート」機能で設置されたWordPressのログイン情報』の管理画面URLをクリックします。
ユーザー名とパスワードを入力してログインします。
管理画面がでればログイン完了です。
必要な初期設定だけしてしまいましょう。
WordPressに最低限の初期設定をする
必ず「パーマリンクの設定」をしましょう。
パーマリンクとは、ブログ記事ごとに設定されるURLのことです。
ブログを投稿してから設定を変えると、既存のURLが変更されてしまいます。
そのため、Googleからの評価がリセットされるためアクセスが減ってしまいます。
このような理由でSEO的に不利ということですね。
パーマリンクの設定
設定→パーマリンクを開きます。
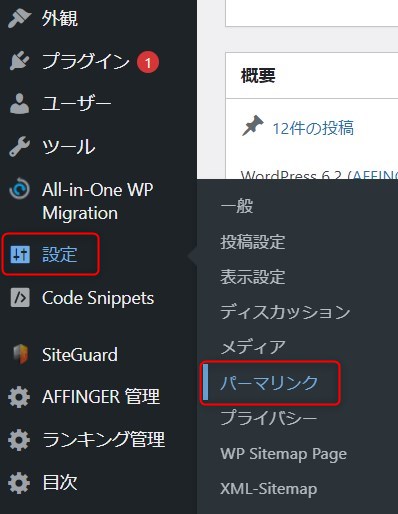
「パーマリンク構造」の「投稿名」を選択します。
忘れないように「変更を保存」をクリックしてください。
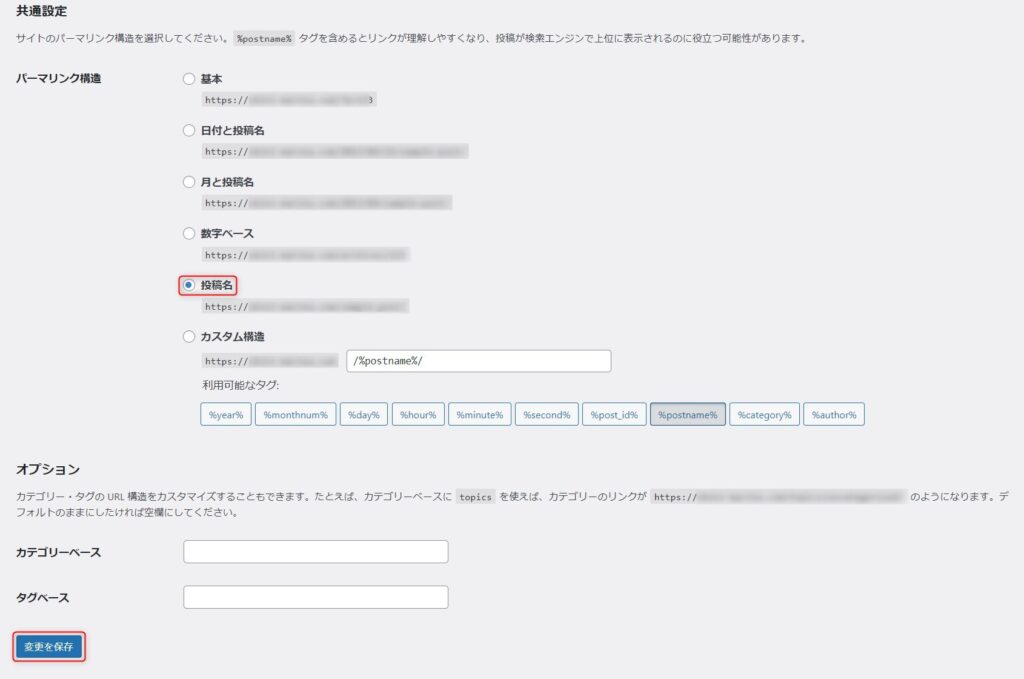
SSL化
エックスサーバーでは標準でSSL設定がされるため、自動で「http」から「https」に変更されます。
お疲れ様です。初期設定まで完了しました。
WordPressテーマでデザインを整える
わたしはAFFINGER6を使っています。
無料のものもあります。
よく検討して、お好みのテーマを使ってくださいね。
おわりに
Webライターのお仕事をするなら、ブログをしないと損です!
費用が気になるかもしれませんね。
ですが、スキルUPと収入UPの効果があります。
あなたも今すぐブログを始めてみてください。
最後まで読んでいただいて、ありがとうございます